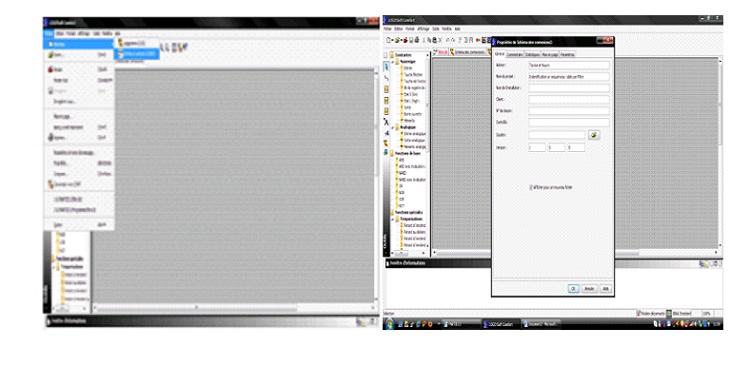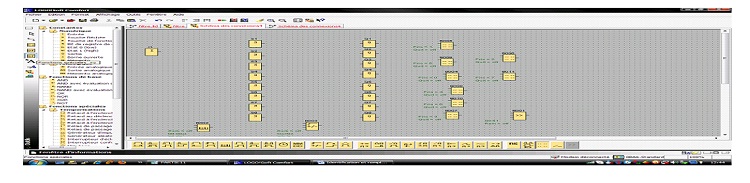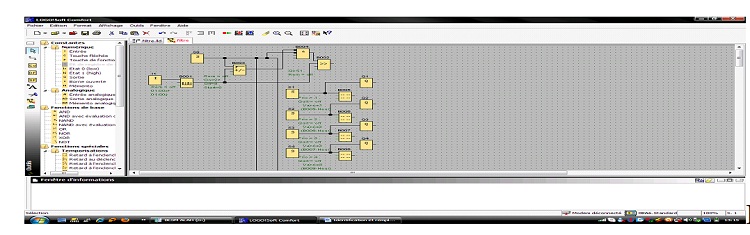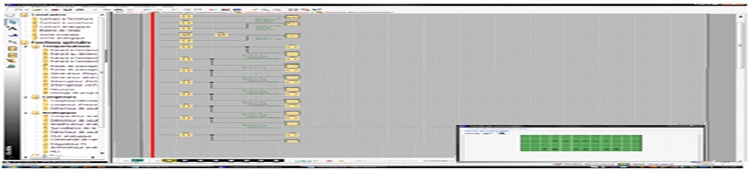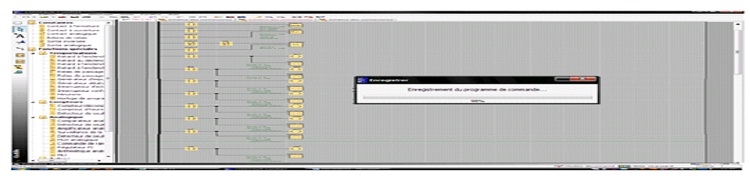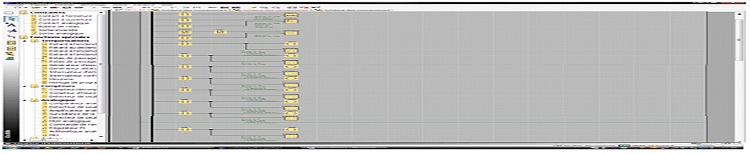• Etape n°1
Lorsque nous démarrons LOGO Soft Comfort V6.0, l’interface utilisateur de LOGO Soft Comfort s’affiche. Crée sur nouveau projet on accédant le menu fichier, ensuite on choisi l’éditeur de programmation de CONT (Voir Figure n°15).
Figure n°15 : création d’un nouveau programme
• Etape n°2
On passe à la barre d’outils « outil » puis on choisit l’icône de constantes et bornes pour placer les blocs d’entrées sorties dans l’interface de programmation.
• Etape n°3
On passe à la barre d’outils puis on choisit l’icône de fonction spéciale pour placer les blocs d’E\S comme le bloc de bornes constante , le bloc de temporisation comme bloc d’un générateur d’impulsions asynchrone , bloc compteur\ décompteur le bloc texte de message et le registre de décalage dans l’interface de programmation (voir figure n°16).
Figure n°16 : Liste de composants nécessaires
• Etape n°4
On passe à la barre d’outils puis on choisit l’icône d’un connecteur pour faire la liaison entre les blocs dans l’interface de programmation comme il est monté dans la figure n°17.
Figure n°17: Liaison entre les blocs
• Etape n°5
On passe à la barre d’outils « Standard » puis on choisit l’icône organisation automatiquement pour organiser les blocs dans l’interface de programmation.
• Etape n°6
Pour convertir vers l’autre éditeur différent de l’existant quelque soit de LOGO où CONT on passe à la barre des menus puis on choisit dans la liste « convert vers LOG……».
• Etape n°7
On passe à la barre d’outils et on choisit l’icône de simulation pour simuler le programme et l’affichage des messages dans l’interface de programmation (figure n°18).
Figure n°18: la simulation du programme
• Etape n°8
On passe à la barre d’outils « Standard » et on choisit l’icône de l’enregistrement pour enregistrer le programme (figure n°19).
Figure n°19: Message d’enregistrement
• Etape n°9
On passe à la barre d’outils et on choisit l’icône de test pour tester le programme. La figure n°20 présente un exemple d’une application du programme.
Figure n°20 : Programme d’une application en LADDER
Page suivante : IV. Le langage de programmation LADDER
Retour au menu : SOLUTION API POUR INDUSTRIEL CHIMIQUE DU FLOUR DE GABES